La tua batteria Android è sana? Come verificare gratuitamente
Nel tempo, la maggior parte degli utenti di smartphone riscontra un certo livello di problemi con la batteria del proprio dispositivo. Poiché le batterie sono consumabili, nel tempo peggiorano le prestazioni. Dopo alcuni anni, non avranno più la carica di quando erano nuovi.

Sapendo questo, potresti voler preservare il più possibile la salute della batteria del telefono. Ti mostreremo come monitorare lo stato della batteria di Android per far funzionare il tuo dispositivo il più a lungo possibile.
Puoi controllare nativamente lo stato della batteria su Android?
Sfortunatamente, Android non fornisce un modo integrato per verificare la salute della batteria. Se non eri a conoscenza, però, Android fornisce alcune informazioni di base sulla batteria nelle sue impostazioni.
Visita Impostazioni> Batteria e tocca l’opzione Utilizzo batteria nel menu a tre punti in alto a destra. Nella schermata di utilizzo della batteria risultante, vedrai un elenco di app che hanno consumato più batteria sul dispositivo dall’ultima carica completa. Tocca il pulsante del menu a tre punti e seleziona Mostra utilizzo completo del dispositivo per includere l’utilizzo da processi di sistema come lo schermo e il sistema operativo stesso.
Sebbene ciò non ti consenta di gestire lo stato della batteria, puoi almeno identificare le app che usano troppa batteria e frenarne l’utilizzo. A sua volta, ciò manterrà la batteria a una capacità forte più a lungo. Allo stesso modo, assicurati di aver letto i nostri suggerimenti per risparmiare la durata della batteria su Android .
Rivedi lo stato della batteria tramite un codice dialer
Android ha alcuni codici nascosti che puoi inserire nell’app del telefono per accedere ai menu di test. Uno di questi mostra una varietà di informazioni sul tuo dispositivo, inclusa la salute della batteria.
Sfortunatamente, nei nostri test su un Pixel 4 con Android 10, questo menu non includeva alcun dato sulla batteria. Tuttavia, potresti avere risultati migliori sul tuo dispositivo.
Questi sono praticamente tutti i dati della batteria forniti da Android da soli. Per eseguire un corretto controllo dello stato della batteria, è necessario passare a soluzioni di terze parti.
Come controllare lo stato della batteria su Android con AccuBattery
AccuBattery è una delle app più votate per ottenere informazioni aggiuntive sulla batteria del tuo dispositivo Android. Sebbene non sia in grado di fornire tutti i dati di un’app solo per root, è il miglior controllo dello stato della batteria per gli utenti Android che non hanno effettuato il root.
Scarica: AccuBattery per Android (versione premium gratuita disponibile)
Come AccuBattery controlla lo stato della batteria
Dopo averlo installato, vedrai una schermata di introduzione con alcune informazioni su come funziona AccuBattery.
L’idea alla base dell’app è che la batteria del telefono ha un numero limitato di cicli di carica prima che le sue prestazioni siano significativamente ridotte. Un ciclo completo si verifica ogni volta che la batteria completa una scarica completa dal 100 allo zero percento. Questo non deve essere tutto in una volta, però.
Ad esempio, supponiamo che il tuo telefono sia svuotato dal 100 al 50 percento. Se lo hai addebitato nuovamente al 100 percento e lasciato cadere nuovamente al 50 percento, ciò equivale a un ciclo completo.
AccuBattery afferma che caricando il dispositivo solo all’80 percento invece che al 100 percento completo, userete meno cicli e prolungherete così la durata della batteria. Ti offre alcuni strumenti per aiutarti a rispettare questo obiettivo.
Utilizzo di AccuBattery
Dopo la configurazione iniziale, è possibile sfogliare le schede di AccuBattery, ma non contengono molte informazioni. A causa della natura dell’app, è necessario lasciarla installata e utilizzare il telefono come di consueto per un po ‘prima di iniziare a ottenere informazioni utili.
Quindi, per iniziare, dovresti mirare a scollegare il telefono quando raggiunge una carica dell’80%. AccuBattery include un allarme che ti avviserà a questo livello di carica. Se vuoi regolarlo, visita la scheda Ricarica e trascina il cursore blu su un altro livello.
Quando il telefono è collegato, questa scheda visualizzerà anche le informazioni sul tempo necessario per la ricarica. Con il passare del tempo, quando sarà più accurato, questo ti aiuterà a stimare per quanto tempo il telefono dovrà rimanere sul caricabatterie.
Monitorare quali app utilizzano la batteria
Nella scheda Scarica , troverai informazioni relative al modo in cui il tuo telefono consuma energia. Mostra la quantità di batteria utilizzata quando lo schermo era acceso e spento, nonché in modalità di sospensione profonda (vedi di più sulla modalità Doze di Android se ti interessa).
In Accesso all’utilizzo dell’app , assicurati di concedere l’autorizzazione all’app per accedere ai dati di utilizzo. Questo ti dà più informazioni su quali app consumano di più la batteria.
Man mano che l’app impara a utilizzare il telefono, vengono visualizzate le stime del tempo per la durata della batteria al livello di carica corrente. Si noti che questo è diverso dalla calibrazione della batteria, il che non è necessario .
Dati sullo stato della batteria di AccuBattery
Ovviamente, tutto ciò si lega a come controllare lo stato della batteria del telefono. La scheda Integrità mostra lo stato della batteria confrontando la capacità stimata con la capacità progettata dalla fabbrica. Ciò ti consente di vedere quanta energia la batteria ha una carica completa, rispetto a come era nel suo stato completamente nuovo.
Per ulteriori informazioni, è possibile consultare la tabella di usura della batteria di seguito. Questo mostra quanto sforzo hai messo sulla batteria al giorno in modo da poter apportare modifiche dove necessario.
Dai un’occhiata alla scheda Cronologia se vuoi vedere le statistiche dei giorni precedenti.
Opzioni AccuBattery e aggiornamento Pro
Questo è tutto ciò che devi sapere per utilizzare AccuBattery. Prima di iniziare, dovresti controllare le sue poche preferenze per assicurarti che sia impostato come preferisci. Tocca il pulsante Menu a tre punti in alto a destra e scegli Impostazioni per dare un’occhiata.
Le opzioni consentono di modificare l’unità di temperatura, impostare i tempi di Non disturbare per l’allarme di ricarica e modificare le opzioni di notifica dell’app. Per impostazione predefinita, AccuBattery visualizza una notifica persistente con alcune informazioni sulla batteria. Puoi disabilitarlo se lo trovi fastidioso.
Se ti piace l’app, dovresti anche considerare l’acquisto di AccuBattery Pro tramite un acquisto in-app. Per pochi dollari, puoi rimuovere gli annunci e accedere a temi scuri, oltre a vedere più statistiche storiche e aggiungere ulteriori informazioni sulla batteria nella notifica.
Controlla facilmente lo stato della batteria del tuo cellulare
AccuBattery consente semplicemente di vedere quanto è sana la tua batteria Android. Sebbene non fornisca informazioni complete, è molto più di quello che Android offre da solo. Dagli una settimana o due dopo l’installazione e avrai dati utilizzabili da applicare.
Ricorda che non devi preoccuparti troppo della salute della batteria. A meno che non si scarichi costantemente la batteria, la maggior parte delle batterie del telefono è abbastanza solida per durare alcuni anni di normale utilizzo. Non è una cattiva idea preservare la salute della batteria il più possibile, ma non dovresti ossessionarti.
Per ulteriori suggerimenti sulla batteria, scopri come caricare più velocemente il tuo telefono Android .
Android 12 (Go edition) ufficiale: cosa cambia per gli smartphone entry-level
Google ha ufficializzato Android 12 (Go edition), la variante della sua recente più versione del sistema operativo per smartphone ottimizzata per i modelli entry-level. Il progetto Android (Go edition) è partito nel 2017 e può contare oggi una base di oltre 200 milioni di utenti attivi. La nuova versione di Android Go arriva a più di un anno di distanza dalla precedente e si poggia su tre principali pilastri: velocità, funzionalità ancora più smart, e un ulteriore miglioramento delle misure introdotte per garantire la privacy degli utenti. Non mancano ottimizzazioni introdotte per soddisfare le esigenze degli utenti multilingua e per contenere il consumo dei dati e prolungare l'autonomia. La nuova versione del sistema operativo sarà integrata negli smartphone di fascia entry level che arriveranno sul mercato nel corso del 2022. Nel frattempo, le principali novità possono essere schematizzate come segue:
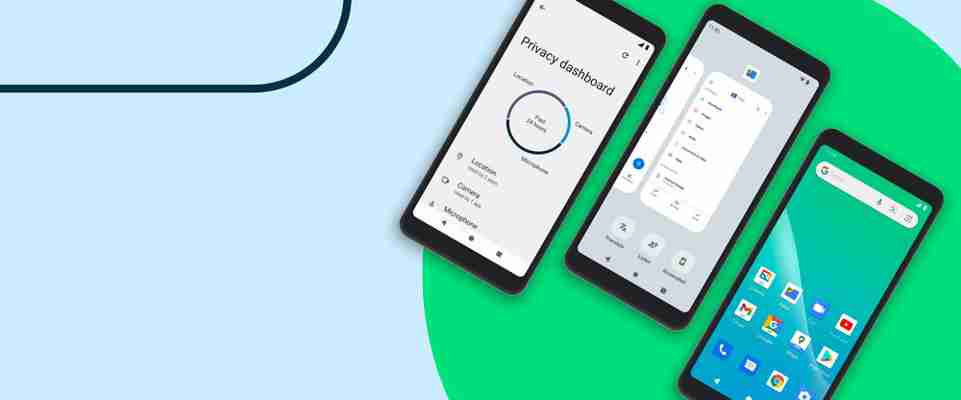
VELOCITÀ: LE APP SI APRONO PIÙ VELOCEMENTE
Sugli smartphone Android 12 (Go edition) le app si apriranno il 30% più velocemente rispetto alla precedente versione Android 11 (Go edition) e con un'animazione migliorata. Google ha messo a punto l'API SpalshScreen in modo che tutti gli sviluppatori possano offrire un'esperienza di apertura delle app quanto più fluida possibile. Google dice che si tratterà di un'apertura praticamente istantanea e documenta con una breve comparativa il tempo di caricamento delle app su Android 11 (Go Edition) la nuova versione 12:
MAGGIORE DURATA DELLA BATTERIA E PIÙ SPAZIO DI ARCHIVIAZIONE
La nuova versione del sistema operativo offrirà una maggiore autonomia e gestirà in modo più oculato lo spazio di archiviazione ibernando le app che non vengono utilizzate per periodi prolungati. Ne trarranno quindi beneficio anche gli smartphone con capacità di archiviazione limitata. L'app Files Go consentirà poi di recuperare i file entro 30 giorni dalla cancellazione permettendo così all'utente, nel frattempo, di eliminare file non necessari.
FUNZIONALITÀ PIÙ SMART
Android 12 (Go edition) migliora la fruizione dei contenuti. Passando alla schermata delle app recenti, verranno visualizzate le opzioni per ascoltare le notizie e tradurre nella lingua preferita qualsiasi contenuto a schermo.
L'accesso alle funzioni "Traduci" e "Ascolta" si può effettuare direttamente alla sezione delle app recenti
CONDIVISIONE DELLE APP E DEI DISPOSITIVI PIÙ SEMPLICE
Google ha migliorato le funzioni di condivisioni del sistema operativo: gli utenti potranno in primo luogo condividere le app direttamente con i dispositivi nelle vicinanze, con un conseguente risparmio dei dati consumati per il download.
Anche condividere lo smartphone con amici e familiari sarà più semplice. Google ha migliorato l'esperienza di utilizzo della modalità ospite, rendendo disponibili i profili direttamente nella schermata di blocco. Si potrà quindi passare a un profilo ospite prima di condividere il dispositivo e poi reimpostarlo una volta terminata la condivisione.
PIÙ CONTROLLO SULLA PRIVACY
Android 12 (Go edition) fornirà informazioni in modo ancora più trasparente sulle app che accedono ai dati dell'utente; darà inoltre più controllo per stabilire a quanti dati privati le app possono accedere. Per raggiungere questi obiettivi, Google ha sviluppato una nuova dashboard dedicata alla privacy: l'utente avrà subito chiaro quali sono le app che hanno accesso a dati sensibili - ad esempio quelli acquisiti dal microfono dello smartphone - e potrà revocare i permessi, se necessario.
La nuova dashboard privacy e l'indicatore sulla barra di stato che segnala quando un'app accede a microfono e videocamera
Sulla barra di stato inoltre è posizionato un nuovo indicatore che segnala quando le app accedono al microfono e alla videocamera. Android 12 (Go edition) consente inoltre di limitare la quantità di dati condivisi con le app, concedendo autorizzazioni per leggere la posizione approssimativa dell'utente anziché quella esatta; questa funzione può risultare utile, per esempio, per continuare ad usare un'app meteo che continuerà a fornire previsioni accurate anche senza sapere la posizione esatta dell'utente.
Come è possibile trasferire e utilizzare i file audio?
Come è possibile trasferire e utilizzare i file audio?

La soluzione riportata di seguito fornisce informazioni su:
Utilizzo di Motorola Media Link
Quali sono gli strumenti necessari per il trasferimento di file audio?
Quali sono i formati audio riproducibili?
Quali cuffie possono essere utilizzate?
Trasferire file audio da un computer alla scheda di memoria.
Trasferimento tramite USB
Transfer files to/from my computer using MAC or PC
Accesso ai file audio e riproduzione
Trasferimento in tempo reale e sincronizzazione della musica dal computer via etere.
Utilizzo di Motorola Media Link
Motorola Media Link (MML) è un software per PC che può essere scaricato gratuitamente concepito per collegare il telefono Motorola Android al PC. Tale programma consente di eseguire con facilità il trasferimento, la sincronizzazione, la gestione, il backup e la condivisione del contenuto del telefono.
Motorola Media Link è disponibile all'indirizzo
Per ottenere ulteriori informazioni su MML, FARE CLIC QUI .
Per installare e utilizzare il lettore audio, attenersi alla procedura descritta di seguito.
Quali sono gli strumenti necessari per il trasferimento di file audio?
Per caricare sul telefono i file audio presenti sul computer, è necessario disporre di:
Un computer con sistema operativo Microsoft® Windows® PC o Apple® Macintosh®.
Un cavo dati USB.
È necessaria una scheda di memoria
I file audio vengono memorizzati sulla scheda di memoria. Il telefono supporta schede di memoria MicroSD rimovibili con una capacità massima di 32 GB.
Quali sono i formati audio riproducibili?
Il telefono può riprodurre diversi tipi di file: MP3, M4A, AAC, ACC+, MIDI, WAV e
OGG Vorbis. Nota: Il telefono non supporta i file audio protetti mediante tecnologia DRM.
Nota: per i file WMA, è consigliabile utilizzare un software di conversione audio per convertire dal formato a
DRM (Digital Rights Management) è una tecnologia di antipirateria. La tecnologia DRM viene utilizzata dai proprietari di copyright digitali per controllare gli utenti che accedono ed eseguono copie del loro lavoro. In particolare, DRM fornisce ai programmatori, ai musicisti e agli attori la capacità di controllare in remoto la modalità con cui gli utenti installano, ascoltano e duplicano i file digitali.
Quali cuffie possono essere utilizzate?
Il telefono è dotato di un jack da 3,5 mm per auricolari o cuffie stereo con cavo. È possibile avvalersi della tecnologia wireless con cuffie stereo o altoparlanti Bluetooth®.
Trasferimento dei brani musicali
Trasferire file audio da un computer alla scheda di memoria.
Nota: Copyright: si dispone dei diritti di riproduzione? Attenersi sempre alle regole riportate nelle Norme sulla sicurezza e disposizioni legali fornite con il telefono.
Con una scheda di memoria inserita e il telefono impostato sulla schermata iniziale, collegare un cavo dati Motorola micro USB al telefono e al computer. Trascinare la barra di stato verso il basso. Toccare Connessione USB (USB connection) per selezionare la connessione. Toccare Periferica archiviazione di massa USB (USB Mass Storage) per collegare la scheda di memoria al computer. Sul computer, aprire Windows Media Player. Nella scheda "Sincronizzazione" ("Sync"), selezionare "Altre opzioni" ("More Options"). Sotto "Dispositivo" ("Device"), selezionare il proprio telefono. Selezionare "Proprietà" ("Properties"), contrassegnare la casella "Crea gerarchia di cartelle nel dispositivo" ("Create folder hierarchy on device") e fare clic su "OK". Trascinare i file audio sulla "Lista di sincronizzazione" ("Sync List") e premere "Avvia sincronizzazione" ("Start Sync").
Trasferimento tramite USB
Trasferire file audio da un computer alla scheda di memoria.
Con una scheda di memoria inserita e la schermata iniziale visualizzata sul telefono, collegare un cavo dati Motorola micro USB dalla porta micro USB del telefono a una porta USB sul computer. Il telefono dovrebbe essere visualizzato nella barra di stato. Trascinare la barra di stato verso il basso. Toccare USB collegata (USB connected) per selezionare la connessione. Toccare Installa (Mount) per collegare la scheda di memoria al computer. Quando la scheda di memoria è collegata, non è possibile accedere ai file in essa contenuti. Sul computer, individuare "Disco rimovibile" (Removable Device") (la scheda di memoria) nella finestra "Risorse del computer" ("My Computer").
Sul computer Apple Mac, il telefono viene visualizzato come una nuova unità sul desktop. Trascinare i file audio in una cartella della scheda di memoria. Suggerimento: per facilitare la gestione dei file audio, creare una cartella "Musica" sulla scheda di memoria. Al termine, utilizzare la funzione "Rimozione sicura dell'hardware".
Suggerimento: utilizzare i passaggi riportati in precedenza per eseguire trasferimenti da iTunes. La musica di iTunes viene solitamente memorizzata in Documenti (My Documents) > Musica (My Music) > iTunes > Musica iTunes (iTunes Music)
Accesso ai file audio e riproduzione
È possibile inserire brani musicali sul telefono o trasferire direttamente i brani dal computer con
MotoCast.
Nella schermata iniziale, toccare Applicazioni (Apps). Toccare Musica (Music) Per riprodurre la musica memorizzata sul telefono o sul computer, toccare Libreria (My library) .
Playlist
Per aggiungere un brano della libreria musicale a una playlist, tenere premuto il brano, quindi toccare Aggiungi a playlist (Add to playlist). Scegliere una playlist esistente o toccare Crea playlist (Create playlist) per crearne una.
Per rinominare, modificare ed eliminare playlist, tenere premuta la playlist nella libreria musicale.
Sincronizzazione in & tempo reale
Utilizzare MotoCast per trasferire brani musicali dal computer allo smartphone in tempo reale. MotoCast consente inoltre di utilizzare iTunes o Windows Media Player per sincronizzare i file musicali memorizzati sul computer e sullo smartphone.
Nella schermata iniziale, toccare Applicazioni (Apps) > Musica (Music)> Aggiungi musica al telefono (Add music to your phone)
Per ulteriori informazioni sull'uso di MotoCast, click here.
Torna all'inizio