Come velocizzare Android
Il primo suggerimento che ti do su come velocizzare Android è assicurarti che il tuo dispositivo sia completamente aggiornato. Ogni tanto può arrivare, infatti, una versione più recente di Android portando un’interfaccia utente aggiornata, qualche novità dal punto di vista della sicurezza o magari una patch per correggere un problema noto. Una versione più recente del sistema operativo può aiutare, però, anche ad accelerare Android. Per scoprire se il tuo telefono necessita di un aggiornamento vai quindi in Impostazioni > Informazioni sul dispositivo > Aggiornamento software. Vale la pena verificare continuamente la presenza di aggiornamenti anche per le app che hai installato, soprattutto se le usi spesso. A volte un solo aggiornamento può fare per davvero la differenza.

Se il produttore del tuo dispositivo non rilascia più aggiornamenti, l’installazione di una ROM personalizzata potrebbe essere allora la soluzione ideale. In pratica, si tratta soltanto di installare una versione personalizzata di Android. In questo modo sarà possibile installare delle modifiche create da una comunità di appassionati permettendoti di ottenere delle prestazioni migliori, più funzionalità, o magari passare all’ultima versione di Android nel qual caso il tuo dispositivo non la supporti ufficialmente.
Nel fare questo c’è però un rischio da non sottovalutare. Dovrai eseguire il rooting del tuo dispositivo, il che potrebbe portare a renderlo inutilizzabile. Inoltre, alcune app potrebbero non funzionare più e potresti persino invalidare la garanzia del tuo dispositivo. Ma se sei sicuro delle tue capacità tecniche o stai giocando con un dispositivo obsoleto o di riserva questo metodo può dargli nuova vita e accelerarlo per davvero.
Tenere una schermata iniziale pulita è molto importante per il tuo dispositivo Android. Se disponi, infatti, di una schermata iniziale con uno sfondo animato coperto da widget che mostrano le notizie del momento, il meteo e i feed dei social network, potresti notare un rallentamento durante la transizione da una schermata all’altra. Se inoltre hai uno smartphone della Samsung, forse faresti meglio a disattivare anche il feed di Bixby.
Passare ad un launcher migliore può anche aiutare a rendere le cose più semplici. Personalmente, piuttosto che utilizzare più schermate, cerco di utilizzare una sola schermata con l’ausilio delle cartelle. Questo, però, non velocizza Android ma mi permette di poter aprire ciò che voglio molto più velocemente.
Un altro consiglio già abbastanza noto su come velocizzare Android è ridurre le varie animazioni presenti. Questo, però, in realtà non accelera il telefono, ma riduce semplicemente il tempo necessario per passare da una schermata all’altra o da un’app all’altra, facendo sembrare tutto molto più veloce.
Per apportare questa modifica dovrai accedere alle Opzioni sviluppatore che troverai o nelle impostazioni del tuo dispositivo o, altrimenti, nella sezione Informazioni sul telefono. Trova dove dice Numero build e tocca quell’opzione per sette volte. Ora vai nel menu Opzioni sviluppatore e trova dove dice Scala animazione transizione. Se disattivi questa voce le app, invece di creare effetti particolari, saranno costrette soltanto ad apparire. Volendo, nella stessa sezione puoi anche disattivare la Scala animazione finestra e la Scala durata animatore.
Un’altra cosa che si può fare nel menu delle Opzioni sviluppatore è forzare il rendering della GPU nella sezione Rendering con accelerazione hardware. Questo permetterà di utilizzare la GPU del tuo telefono anziché il rendering del software per alcuni elementi in 2D che non stanno già sfruttando questa opzione. In pratica questo comporta un rendering dell’interfaccia utente più veloce, delle animazioni più fluide e un minore utilizzo della CPU. Nel fare questo tieni comunque presente che la GPU consuma più energia della CPU, quindi forzare il rendering della GPU potrebbe anche ridurre la durata della batteria di circa il 5–15 per cento.
Un altro consiglio da seguire su come velocizzare Android se utilizzi Nougat o una versione successiva di Android è provare a passare il motore di rendering GPU su Skia. Secondo alcuni utenti questo passaggio permette di ridurre il lag nei giochi. Per fare ciò recati di nuovo nel menu delle Opzioni sviluppatore e attiva l’opzione apposita.
Volendo, potresti anche provare ad attivare l’opzione Forza MSAA 4x, permettendoti così di usare l’antialiasing nei giochi rendendoli visivamente migliori. Questo, però, potrebbe far scaricare la batteria più velocemente causando anche un rallentamento generale. Prova ad attivare queste opzioni e vedi come va, al limite potrai sempre disattivarle in un secondo momento.
Se hai un telefono relativamente moderno è probabile che si comporti già abbastanza bene nella maggior parte delle condizioni di utilizzo. L’unica volta che magari potresti aver notato un rallentamento è durante il download e l’installazione di nuove app.
Una cosa del genere accade anche dietro le quinte quando le tue app si sincronizzano. Se accedi al menu Account nelle impostazioni del tuo dispositivo troverai attivata l’opzione Sincronizza i dati automaticamente. Probabilmente non vorrai cambiare questa opzione, a meno che tu non abbia un vecchio dispositivo che usi soltanto per giocare o navigare. Selezionando le singole app dall’elenco visualizzato dovresti però essere in grado di disattivarne qualcuna modificando le impostazioni nei loro rispettivi menu. Se vuoi un consiglio, d’ora in poi presta attenzione alle app che installi di volta in volta perché potrebbero essere sincronizzate in background a tua insaputa, causando problemi quali rallentamenti o un consumo eccessivo della batteria.
Un altro consiglio da seguire su come velocizzare Android è quello di prendere in considerazione la rimozione di eventuali servizi in background che non sono strettamente necessari. I servizi in background sono, in pratica, delle app che vengono eseguite continuamente dietro le quinte. Un tipico esempio è l’app degli SMS la quale viene eseguita di continuo in background affinché sia possibile consultare la presenza di nuovi messaggi. Ma esistono molte altre app che eseguono dei processi in background mentre stai facendo altre cose. Spesso questo comportamento è una buona cosa, ma se hai tante app che eseguono dei processi in background rischi di ottenere più danni che benefici.
Accedi perciò nuovamente nel menu Opzioni sviluppatore e cerca la voce Controllo background. Qui vedrai quali app dispongono dell’autorizzazione per l’esecuzione in background. Deseleziona quindi le app che secondo te non hanno bisogno di essere continuamente eseguite in background (l’app di Facebook è un buon punto di partenza essendo particolarmente avida di risorse). In questo modo anche la durata della batteria ne gioverà.
Volendo puoi anche provare a giocare un po’ con l’opzione Limite processi background che trovi sempre nel menu Opzioni sviluppatore. Ciò non impedirà al telefono di utilizzare i servizi in background ma impedirà soltanto di mettere nella cache un numero maggiore di processi rispetto a quelli selezionati. Questo, però, potrebbe anche comportare un rallentamento del telefono e un utilizzo maggiore della batteria poiché, ogni volta che sarà necessario un determinato servizio, il telefono sarà costretto a caricarlo di nuovo. Secondo alcuni utenti questa opzione aiuta il proprio dispositivo a funzionare meglio. Non è detto che funzioni anche nel tuo caso, ma non c’è nulla di male nel fare qualche tentativo, specialmente se hai poca memoria RAM a disposizione.
I dispositivi Android sono molto efficienti nel gestire la propria memoria RAM, quindi se le app vengono eseguite in background significa che c’è qualche motivo per farlo. L’avvio normale di un’app richiede più tempo e consuma più batteria rispetto a riaprire un’app che si trova in pausa. Se apri un’app che richiede più memoria RAM, Android provvederà in automatico a chiudere le app meno importanti per liberare spazio nella RAM.
Per questo motivo l’utilizzo di task killer può fare più male che bene, rallentando il dispositivo in questione. Se i task killer ti hanno aiutato in passato molto probabilmente significa che una o più delle tue app si stanno comportando in maniera anomala. Il modo migliore per affrontare una situazione del genere è identificare i colpevoli e disinstallarli singolarmente, senza ricorrere ad aiuti particolari. Lo stesso discorso vale anche per i dati memorizzati nella cache, svuotandola una volta ogni tanto e non di continuo.
Se sei interessato ad aumentare le prestazioni nei giochi probabilmente l’overclocking è un’altra soluzione da perseguire. L’overclocking, infatti, è un metodo utilizzato da chi gioca sul PC per massimizzare le prestazioni dell’hardware e può funzionare altrettanto bene su uno smartphone, purché tu abbia fatto il rooting e abbia installato una buona app di overclock. Questo ulteriore consiglio su come velocizzare Android comporta, però, alcuni rischi. Gli OEM hanno introdotto delle restrizioni sulla velocità di clock della CPU/GPU per un motivo ben preciso: impediscono il surriscaldamento del dispositivo, un consumo eccessivo della batteria e potenziali danni ai componenti vitali.
Per coloro che non desiderano effettuare il rooting, giocare in un luogo fresco può aiutare a prevenire le restrizioni che si verificano se il dispositivo si riscalda troppo (ma ovviamente non è detto che una cosa del genere possa sempre funzionare). Naturalmente controllare i menu delle opzioni negli stessi giochi – abbassando, ad esempio, i dettagli delle impostazioni grafiche – può spesso rendere di nuovo giocabile un gioco che prima magari era troppo rallentato.
Se utilizzando il telefono noti che non funziona più nulla, e i consigli su come velocizzare Android riportati fino a questo punto non portano ad alcun beneficio, allora non ti rimane altro che eseguire un ripristino delle impostazioni di fabbrica del tuo dispositivo. Questo rimuoverà qualsiasi cosa tu abbia memorizzato nel tuo dispositivo, riportandolo nello stesso stato in cui si trovava quando era nuovo. Volendo, però, una volta ripristinato il tuo dispositivo, potresti ancora seguire i consigli sopraindicati in maniera tale da ottenere il massimo delle prestazioni possibili.
Impostazioni — Guida di Acrobat per Android
Impostazioni del dispositivo
L’app Acrobat Reader sfrutta le impostazioni e le funzionalità predefinite del dispositivo per consentirti di lavorare sui documenti in modo più facile e veloce. Per semplificare la capacità di usare e condividere file, consenti all’app di accedere alla fotocamera, ai contatti e all’archiviazione.
Nota Solo le notifiche sono abilitate per impostazione predefinita. Per l’accesso ad altre funzioni, riceverai un messaggio e potrai concedere le autorizzazioni in base alle tue esigenze.
Impostare le autorizzazioni del dispositivo Per modificare le autorizzazioni del dispositivo: Passa alla schermata Impostazioni del dispositivo. Tocca App > Adobe Acrobat > Autorizzazioni. Nella pagina delle autorizzazioni per l’app, imposta le autorizzazioni di accesso per una o più delle seguenti opzioni, in base alle esigenze: Archiviazione: puoi consentire di gestire tutti i file, consentire l’accesso ai soli file multimediali o negare l’accesso all’archiviazione del dispositivo. Se non consenti la gestione di tutti i file, ti verrà chiesto di consentire l’accesso all’archiviazione del dispositivo ogni volta che apri un file archiviato nel dispositivo, come illustrato di seguito. Tocca Vai a Impostazioni per consentire l’accesso all’archiviazione. Nota : con Android 11 o versioni successive, ti viene sempre chiesto di concedere all’app l’autorizzazione per accedere ai file sul tuo dispositivo, anche se hai già concesso tali autorizzazioni.
Fotocamera: puoi consentire l’accesso alla fotocamera durante l’utilizzo dell’app, scegliere che ti venga chiesto di autorizzarlo ogni volta, o negare l’accesso alla fotocamera.
Contatti: Puoi consentire o negare all’app l’accesso ai tuoi contatti. Nota Il flusso di lavoro e l’interfaccia dipendono dalla versione del sistema operativo.
Impostare le notifiche Il comportamento delle notifiche viene controllato dal dispositivo (Android 8 e versioni successive). Quando attive, le notifiche ti avvisano quando un file viene modificato, un revisore ha aggiunto un commento al file e così via. Possono essere visualizzate sia nel dispositivo che in Acrobat. Quando Acrobat rileva notifiche non lette, l’icona del campanello presenta un punto rosso: Per modificare le impostazioni di notifica: Passa alla schermata Impostazioni del dispositivo. In alternativa, nell’app puoi toccare > Preferenze > Apri Informazioni applicazione per aprire le impostazioni del dispositivo. Tocca App > Acrobat. Tocca Notifiche. Imposta le autorizzazioni in base alle necessità.
Abilitare la modalità scura (notte) Utilizza Modalità scura (o Modalità notte, su alcuni dispositivi) per invertire bianco e nero nei documenti al fine di migliorare la leggibilità in condizioni di scarsa illuminazione, ridurre l’affaticamento degli occhi e prolungare la durata della batteria. Per abilitare la modalità scura: Passa alla schermata Impostazioni del dispositivo. Tocca Schermo. Nella schermata Display, seleziona Scuro Se necessario, imposta il livello di luminosità,.
Ottimizzazione del telefono
migliorare la velocità del dispositivo Android
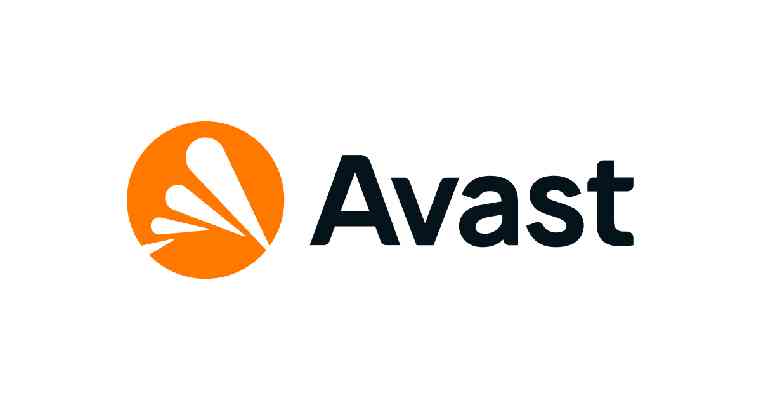
Avast Cleanup per Android può migliorare la velocità e le prestazioni del dispositivo Android, ma non necessariamente.Lo scopo di Avast Cleanup è quello di eliminare il bloatware e ibernare le app inutilizzate, migliorando di conseguenza le prestazioni e la durata della batteria del dispositivo. Test interni hanno effettivamente dimostrato che Avast Cleanup può velocizzare il dispositivo Android fino al 20%. Tuttavia, è possibile che il miglioramento sia trascurabile a livello funzionale e, pertanto, potrebbe non notarsi alcuna differenza.Se si desidera, sono disponibili altri suggerimenti.