Windows 11: Collegamento al telefono Android
Collegamento al telefono Android è l'app che in Windows 11 sostituisce Il tuo telefono: cos'è, come presenta e come permette di trasferire dati tra smartphone e PC.
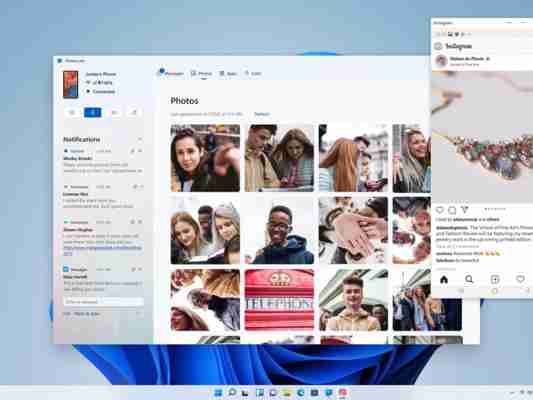
Microsoft ha appena annunciato di aver rinominato l'app Il tuo telefono che era stata inizialmente introdotta con Windows 10.
In Windows 11 l'app Il tuo telefono diventa da oggi Collegamento al telefono: per aggiornare la precedente versione basta cliccare sull'icona Microsoft Store, fare clic sull'icona Raccolta in basso a sinistra, cercare nell'elenco la voce Il tuo telefono e infine selezionare il pulsante Aggiorna.
A partire dalla release 1.22022.180.0, disponibile anche per l'installazione sulle versioni stabili di Windows 11, Il tuo telefono diventa automaticamente Collegamento al tuo telefono.
A cosa serve l'app Collegamento al telefono
Così come faceva Il tuo telefono, anche Collegamento al telefono permette di trasferire i dati dallo smartphone Android al PC Windows 11 e viceversa, di effettuare e ricevere chiamate telefoniche dal computer, di ricevere i messaggi e le notifiche del telefono come avvisi in Windows 11, di accedere alla galleria delle foto sul dispositivo mobile.
L'app Collegamento al telefono si presenta con un design rinnovato, maggiormente in linea con le scelte grafiche operate per Windows 11, mostra il nome dello smartphone collegato oltre a una serie di icone che restituiscono informazioni sulla potenza del segnale WiFi, del segnale della telefonia mobile e del livello della batteria.
I pulsanti in alto consentono di attivare e disattivare la modalità Non disturbare, il modulo Bluetooth, gestire il volume e controllare la riproduzione audio.
Come usare Collegamento al telefono
Il pannello laterale di sinistra è stato rinnovato e adesso mostra le. L'accesso ai messaggi, alla galleria fotografica e alle chiamate è invece possibile cliccando sulle schede che, rispetto all'app, sono state spostate nella parte superiore della finestra.
Una volta installata Collegamento al telefono in Windows 11 (l'app è scaricabile anche cliccando qui), per collegare il PC con il telefono Android è necessario scaricare e installare l'app Collegamento a Windows dal Google Play Store.
Cliccando su Inizia lato PC è poi necessario effettuare il login con un account utente Microsoft (se non si fosse già provveduto in tal senso) e infine spuntare la casella L'app Collegamento a Windows è pronta in modo da confermarne l'avvenuta installazione sullo smartphone Android.
A questo punto sul PC Windows 11 bisogna cliccare su Associa con un codice QR mentre su smartphone Collega il telefono e il PC, Continua.
Una volta inquadrato il codice QR mostrato su PC, sullo smartphone si devono assegnare una serie di permessi che permetteranno all'app Collegamento a Windows di scambiare i dati con Windows 11. È anche fondamentale escludere l'app Collegamento a Windows dall'elenco di applicazioni Android soggette a limitazioni per l'ottimizzazione della batteria.
L'accesso alle notifiche deve essere attivato cliccando da PC su Apri impostazioni sul telefono quindi, portandosi sullo smartphone, scegliendo l'app Collegamento a Windows e attivando l'opzione Consenti l'accesso alla notifiche.
Il supporto per la ricezione e l'effettuazione delle chiamate tramite PC richiede che sullo smartphone venga attivato il modulo Bluetooth.
Una volta fornite tutte le varie autorizzazioni, diventa possibile accedere a tutte le informazioni contenute nel telefono Android, ricevere notifiche e avvisi, gestire le chiamate, consultare gli archivi fotografici, rispondere ai messaggi e così via lasciando sempre lo smartphone appoggiato sulla scrivania.
Collegamento al telefono permette anche di eseguire le app Android installate sui telefoni Samsung interagendovi direttamente dal PC Windows 11. Microsoft ha annunciato anche una partnership con Honor ed è verosimile che la collaborazione venga estesa ad altri produttori di smartphone Android.
Come rimuovere Collegamento al telefono
Microsoft ha disabilitato l'opzione per disinstallare l'applicazione Collegamento al telefono dalla finestra Installazione applicazioni di Windows 11: cliccando sull'icona con i tre puntini in colonna a destra di Collegamento al telefono, la voce Disinstalla risulta in grigio quindi non selezionabile.
Come impostare un telefono Android per bambini
Chi ha un figlio piccolo sa perfettamente l’attrazione che lo smartphone genera nei bambini. Il telefono è un apparecchio che può aiutare a distrarre e alle volte anche a formare i più piccoli ma va usato con grande cautela. Ecco allora una serie di consigli, facili da eseguire, per settare uno smartphone per i bambini.

Iniziamo con il dire che esistono fondamentalmente due modi per monitorare l’uso dei bambini o dei pre-adolescenti con lo smartphone. Potremo installare delle app sul nostro smartphone oppure dare loro un telefono con apposite applicazioni, utili al monitoraggio e al blocco delle principali minacce della Rete. In questo senso un servizio utile, fornito da Google, è Family Link. L’applicazione permette al genitore di creare tutta una serie di impostazioni e di limitazioni sul telefono del proprio figlio in modo da evitare spiacevoli inconvenienti. Vediamo come funziona Family Link.
Come funziona Family Link
Family Link consente di creare e registrare un account Google sul telefono Android del bambino. In questo modo potremo impostare alcune regole per limitare l’uso di alcune app, oppure per impedire al piccolo di usare Internet prima di andare a dormire o quando deve fare i compiti. Potremo impedire ai piccoli sotto i 13 anni di accedere al Google Play Store o a un account di posta elettronica.
Come installare Family Link
Per installare Family Link e usufruire dei suoi servizi servono due smartphone Android, uno del genitore e l’altro del bambino. Al momento l’applicazione è in fase di diffusione in tutto il mondo e per funzionare necessità di Android Nougat ma presto Google allargherà il numero dei dispositivi e dei sistemi operativi compatibili. Se abbiamo tutti i requisiti scarichiamo l’app dal Google Play Store, poi apriamola e registriamo un account Google per nostro figlio. A questo punto inseriamo i dati del piccolo (nome e data di nascita) e avremo completato la registrazione. Fatto questo dobbiamo prendere lo smartphone di nostro figlio, scaricare l’app e registrare l’account di nostro figlio. Da questo momento in poi potremo monitorare il suo utilizzo.
Cosa possiamo fare
Attraverso l’app Family Link possiamo controllare una lunga serie di aspetti. Per esempio i siti visitabili su Internet, le applicazioni che si possono scaricare e quelle che non si possono scaricare e anche monitorare la posizione dello smartphone di nostro figlio a distanza. Impostare delle limitazioni sul Google Play Store è molto utile anche per evitare che il ragazzo acquisti delle app molto care oppure per evitare che scarichi giochi e contenuti non adatti alla sua età. Stesso discorso che vale durante la navigazione in Rete. Usare app come Family Link però non significa che non dovremo più monitorare nostro figlio in prima persona. I pericoli esistono anche in servizi come Facebook e simili. Social che l’app non monitora oltre al tempo di utilizzo.
Passa da Android ad iPhone
Riservatezza

iPhone è progettato per proteggere le tue informazioni. Ogni iPhone ha di serie un sistema di autenticazione facciale o con impronta digitale. E ogni app deve ottenere il tuo consenso prima di poter tracciare la tua attività in altre app o sui siti web di altre aziende. Le videochiamate con FaceTime e tutti gli iMessage sono protetti con crittografia end‑to‑end. E questi sono solo alcuni dei modi in cui tuteliamo i tuoi dati.
Scopri di più su Apple e la privacy